Season’s Greetings, dear Wufoo-ers! It’s the perfect time of year to heat up a mug of hot cocoa, grab your softest blanket, and snuggle up at your desk for a cozy day of form-building. But don’t get too comfy just yet. Today, we’re going to dive deep into three common error messages that users occasionally run into when getting down to form business. While the following three errors may throw off your form-building groove at first, we’ve got in-under-a-second changes for each one that’ll get you back to building in no time.
Let’s jump right in, shall we?
1. Required Drop Down fields and Default Answer Options
Scenario: You’ve just completed building your form and so far things look great. The time has come to run a test through. When you click the Submit button you’re looped back around with a big red !error! around your required drop down field. “But there’s a legitimate answer there,” you protest.
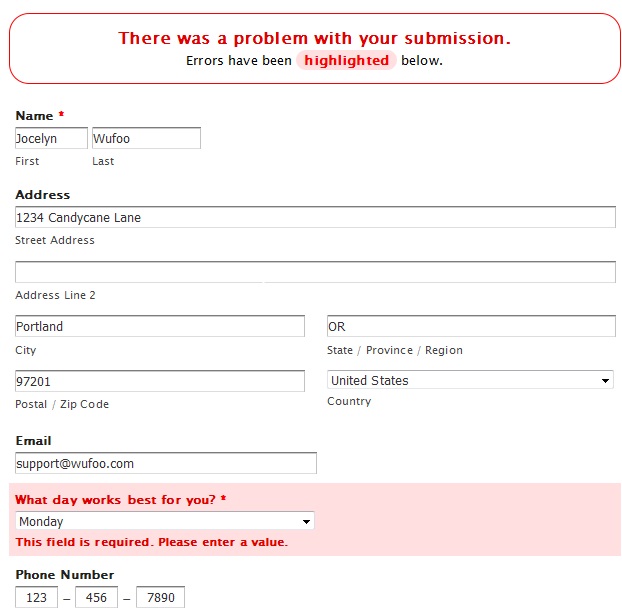
Chances are that your legitimate answer choice is the default answer option for your field.
Why am I getting this error?! Well, when you make a Drop Down field required, the user must select a choice other than the default answer. When a user selects the default option (the one that is selected when the page loads), Wufoo will consider that as not making a choice and will display the dreaded error.
Fix – You have a couple of options here to clear this up. You can:
-
- Remove the Required validation from the field settings, since it will submit a choice anyway
- OR
Add a blank answer first
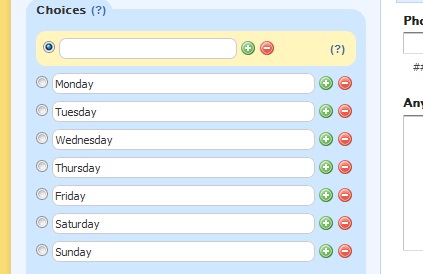
Add a choice with Choose One as the default answer. That way, the user has to select something other than blank or Choose One to complete the submission.
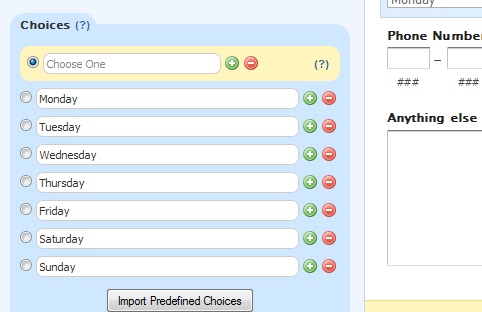
2. HTML errors and “NaN” in the form builder
Scenario: You’re making the final edits to your form in the form builder and suddenly you realize that you can’t use Wufoo’s awesome drag and drop functionality to rearrange fields on your form. You also see this cryptic NaN message in place of the field number when looking at some of the field settings.
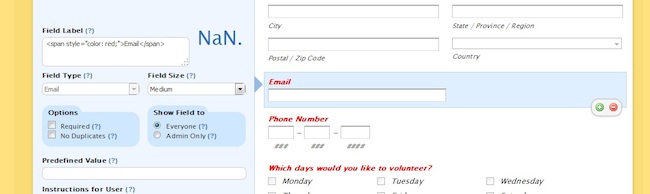
Why am I getting this error?! Both of these “symptoms” indicate that you have an HTML error in the content of one of your field labels. Even the tiniest of errors can make the form builder go a bit loopy. Typically our users run into this when an HTML tag isn’t closed all the way.
Fix: To resolve this, you’ll want to first locate the error in question. You can easily do this by taking the following steps:
- Open up your Form Builder
- Click on each of your fields in the form design to open up their field settings. Find the first field with NaN. displayed instead of the field number.
- Click on the the field directly above that one in the builder. This is likely the field with the HTML error. As mentioned above, typically the issue is the HTML tag being left open.
- Make edits to the HTML as needed
- Save Form
Once you save you’ll be able to use the drag and drop and those pesky NaN messages will be replaced with the field numbers again.
3. Exclamation Points in the Rule Builder
Scenario: You’re getting fancy with a registration form and have decided to use field rules to dynamically SHOW fields depending on the number of registrants the user has. Here is your vision: If the user would like to register 4 people, 4 name fields will display. If you a user would like to register 1 person, 1 name field will display. When you go to save your fabulous rules you get a bunch of glaring yellow exclamation points!
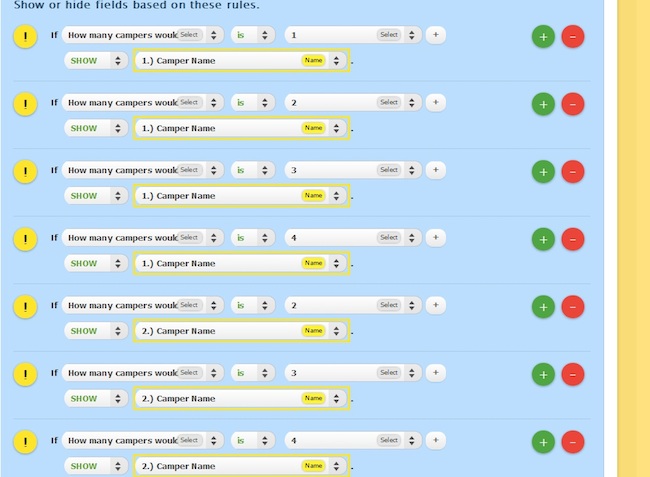
Why am I getting this error?! Our rule builder can’t SHOW or HIDE the same field in multiple different rules.
Fix: To patch this up, you’ll want to add multiple conditions to a single rule, by using that grey plus sign next to the first condition.

Instead of a separate rule for each registration, you’ll want to set it up so that a single rule reads:
“If how many campers would you like to register?” is 1
OR
“If how many campers would you like to register?” is 2
OR
“If how many campers would you like to register?” is 3
OR
“If how many campers would you like to register?” is 4
SHOW 1.) Camper Name
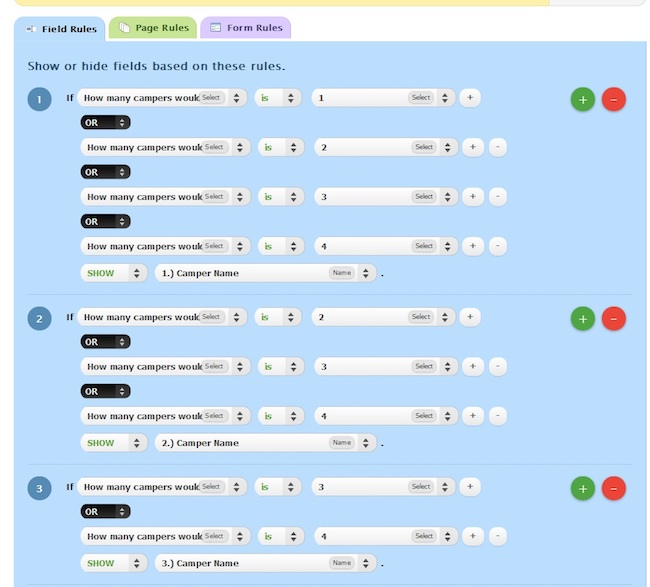
Whenever you see those exclamation points in the rule builder, you’ll want to ask yourself, “How can I consolidate multiple rules into a single rule with conditions so that there aren’t any conflicts?”
Using multiple conditions will ensure that your form rules work as intended and will eliminate those big exclamation points when saving/editing in the rule builder.
There you have it! Hopefully these tricks make some of Wufoo’s more daunting errors more approachable. Of course, if you run into any error messages that you’re unfamiliar with and can’t find info in our docs, feel free to reach out to our support team at any time.
